How to Edit Camatasia Video to Your Website

- Overview
- Features
- Teams
- Education
- Upgrade
- Pricing
- Maintenance
The Best All-In-One
Screen Recorder and
Video Editor
Camtasia makes it simple to record and create professional-looking videos on Windows and Mac.
- Video tutorials
- How-to videos
- Demo videos
- Meeting recordings
- YouTube videos
- Training videos
- Video lessons
- Webinar recordings
- Instructional videos
- Explainer videos
- Presentation recordings
- ...and more!
1. Record your screen
Record anything on your computer screen–websites, software, video calls, or PowerPoint presentations.
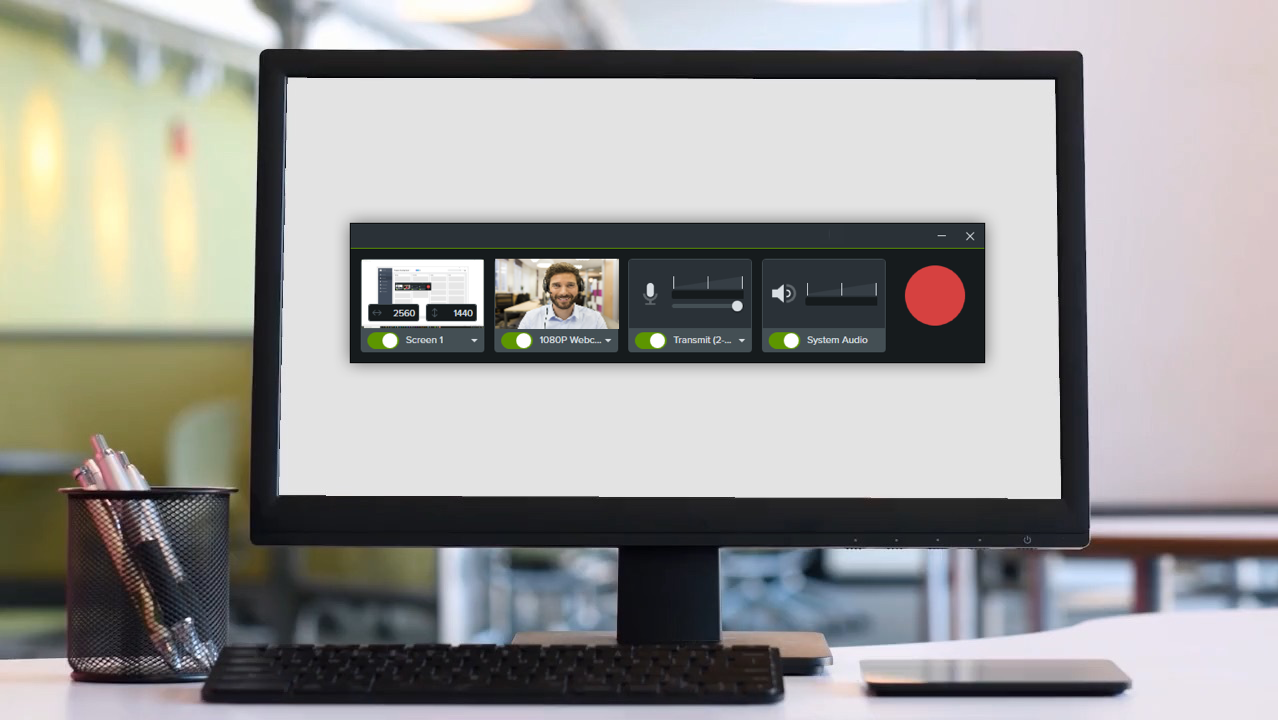
2. Add a few effects
Drag and drop text, transitions, effects, and more in the built-in video editor.
3. Share your knowledge
Instantly upload your video to YouTube, Vimeo, Screencast, or your online video course.
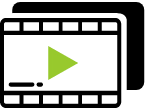
Templates
Camtasia's new video templates make it easier than ever to create the video you need.
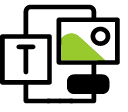
Camtasia Packages
Share templates, libraries, themes, shortcuts, favorites, and presets in a single file.
Recording
Record anything on your computer screen–websites, software, video calls, or PowerPoint presentations.
Simplified Editing
Camtasia's simple drag-and-drop editor makes adding, removing, trimming, or moving sections of video or audio a breeze.
Pre-Built Assets
Customize any of the royalty-free assets in the Camtasia library and add them to your video for a professional polish.
Screen Recording
Options
Camtasia records exactly what you want–the entire screen, specific dimensions, a region, a window, or an application.
Web Camera
Capture
Add a personal touch to your videos by adding crisp video and audio straight from your webcam.
Audio recording
(Mic + System)
Record and edit your audio clips using a microphone, the sound from your computer, or import clips to get the perfect audio for your video.
Music
Choose from our library of royalty-free music and sound effects to insert into your recordings.
Media Import
Import video, audio, or image files from your computer, mobile device, or the cloud and drop them right into your recording.
Interactivity +
Quizzing
Add quizzes and interactivity to encourage and measure learning in your videos.
iOS Capture
Connect your iOS device directly to your Mac, or Use the TechSmith Capture app for PC to record directly from the screen, then add gesture effects to simulate taps, swipes, and pinches in your video.
Annotations
Use callouts, arrows, shapes, lower thirds, and sketch motion to highlight important points in your video.
Transitions
Choose from over 100 transitions to use between scenes and slides to improve the flow of your videos.
Themes
Stay on the brand by creating themes to keep a consistent look and feel in your videos.
Device Frames
Apply device frames to your videos to make them appear as though they are playing on a desktop, laptop, or mobile device screen.
Video Table of
Contents
Add an interactive table of contents to your video to create navigation points for your viewers.
Closed Captions
Add captions directly to your recordings to ensure your videos are understood by all.
Remove a Color
(Green Screen)
Replace backgrounds and insert footage videos quickly and easily to add an extra wow factor to your videos.
Audio FX
Reduce background noise, even out audio levels, add audio points, adjust pitch and gain, and much more to ensure high-quality audio in your videos.
Upload / Export
Options
Instantly upload your video to YouTube, Vimeo, Screencast, or your online video course.
Everyone can make a great looking video
"Camtasia allows us to do everything we've wanted to do in creating, editing, and publishing our videos."
Patrick Doolin | CEO Integrity Data
Join Millions of Users
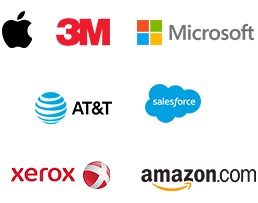
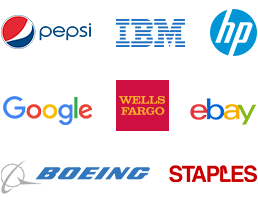

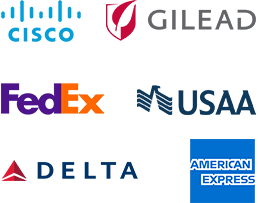
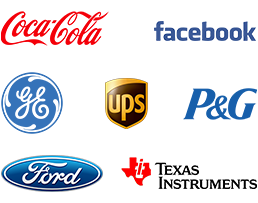
FAQFrequently Asked Questions
You can import the following file formats into Camtasia for editing:
MP4 (AVC/h.264 codecs required, 30 frames per second or less)
MTS and M2TS files (version 8.4 and later). The AC-3 Filter is required if you are running Windows 8 or Windows 7. For more information, see this article.
- AVI
- WMV
- MPEG-1
- MP3
- WAV
- WMA
MOV H.264 and PNG MOV codecs are supported. For more information, see this article.
- M4A
- BMP
- JPG
- PNG
- GIF
- PPT
- PPTX
Windows
Microsoft Windows 10 (64-bit) 1709 "Creators Update" version or later. (Recommended: Microsoft Windows 10 (64-bit) "May 2020 Update" version or later.)
6th Generation Intel® Core™ i3 Processor or 1st Generation AMD® Ryzen™ 3 Processor (Recommended: 3.5 10th Generation Intel® Core™ i5 Processor or better or 2nd Generation AMD® Ryzen™ 5 Processor or better)
- 8 GB RAM (Recommended: 16 GB or more)
- NVIDIA GeForce 10 Series or higher (Recommended)
- 4 GB of hard-disk space for program installation (Recommended: SSD with 4GB of available disk space)
- Display dimensions of 1366x768 or greater (Recommended: 1920x1080 or greater)
- Microphone: Internal microphone (Recommended: USB or other external microphone for voice recording)
- Internet connection and a TechSmith account are required for the trial and some additional connected features
- Microsoft .NET 4.7.2 or later (included), WebView2 Runtime (included), Microsoft Visual C++ 2019 Redistributable (included), Windows N requires the MediaFeature pack for Windows N.
Mac
macOS 10.14 (Recommended: macOS 11 or later)
6th-Generation Intel® Core™ i5 Processor with 64-bit support (Recommended: 10th-Generation Intel® Core™ i5 Processor with 64-bit support or M1 Apple Silicon processor)
- 8GB of RAM (Recommended: 16GB of RAM or greater)
- 4GB of available disk space minimum (Recommended: SSD with 4GB of available disk space)
- Microphone: Internal microphone (Recommended: USB or other external microphone for voice recording)
- Internet connection and a TechSmith account are required for the trial and some additional connected features
- PowerPoint Import requires Powerpoint 2016, 2019 or later for Mac, Playback using the Smart Player is supported on Microsoft Edge, Chrome, Firefox, and Safari, iOS 11 or later, Android 5 or later
How many licenses does Camtasia come with?
You can install your license on up to two computers for a single user. For example, you can install on a desktop and a laptop or at home and at work.
If your computer crashes or you get a new machine, you can reinstall the version that you purchased, as long as you don't have the program installed on more than two computers at a time.
Do you offer volume discounts?
Volume discounts are available starting at 5 licenses or more. The more licenses you buy, the lower the price. Learn More.
How do I find my software key?
How to Edit Camatasia Video to Your Website
Source: https://www.techsmith.com/video-editor.html
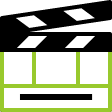
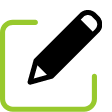
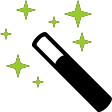
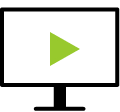
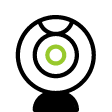
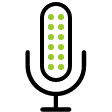
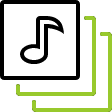
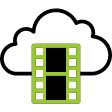
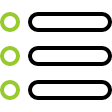
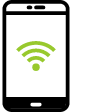
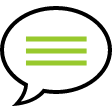
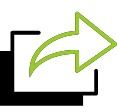
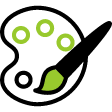
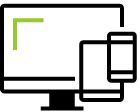
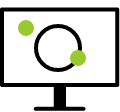
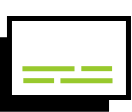
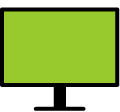
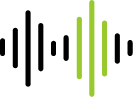
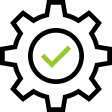
0 Response to "How to Edit Camatasia Video to Your Website"
Post a Comment