How to Fix Windows 10 Inaccessible Boot Device
Inaccessible boot device di Windows 10 tidak sulit untuk diperbaiki. Karena sekarang admin akan memberikan kalian sebuah solusi bagaimana cara memperbaiki Inaccessible Boot Device di Windows 10. Lalu apa sebenarnya yang menyebabkan masalah ini? Dan bagaimana kalian memperbaikinya? Teruslah membaca untuk mencari tahu lebih lanjut.
Baca Juga: 10 Cara Mengatasi Blue Screen Di Windows 7, 8, Dan 10
Apa Itu Inaccessible Boot Device Error
Kita semua tahu Windows suka mengupdate sendiri. Seringkali, ini menguntungkan terutama ketika upgrade besar terjadi. Tapi sayangnya ini bisa berubah menjadi petaka. Bayangkan ketika kalian dengan sabar menunggu Windows untuk reboot setelah upgrade, kemudian akhirnya kalian melihat "blue screen of deat" (BSOD) dengan pesan kesalahan inaccessible boot drive dan komputer kalian restart.
Secara sederhana, pesan tersebut berarti Windows kehilangan akses ke partisi sistem selama proses startup. Meskipun puluhan ribu pengguna melihat kode sebagai hasil dari update 2017, kesalahan perangkat boot memiliki sejumlah kemungkinan penyebab, termasuk update BIOS dan CPU yang di-overclock. Beberapa pengguna menyarankan bahwa masalah tersebut tampaknya lebih lazim di komputer yang menjalankan SSD. Mari kita lihat bagaimana kalian dapat memperbaiki kesalahan Inaccessible Boot Device di Windows 10.
1. Hapus Packages Yang Baru Dipasang
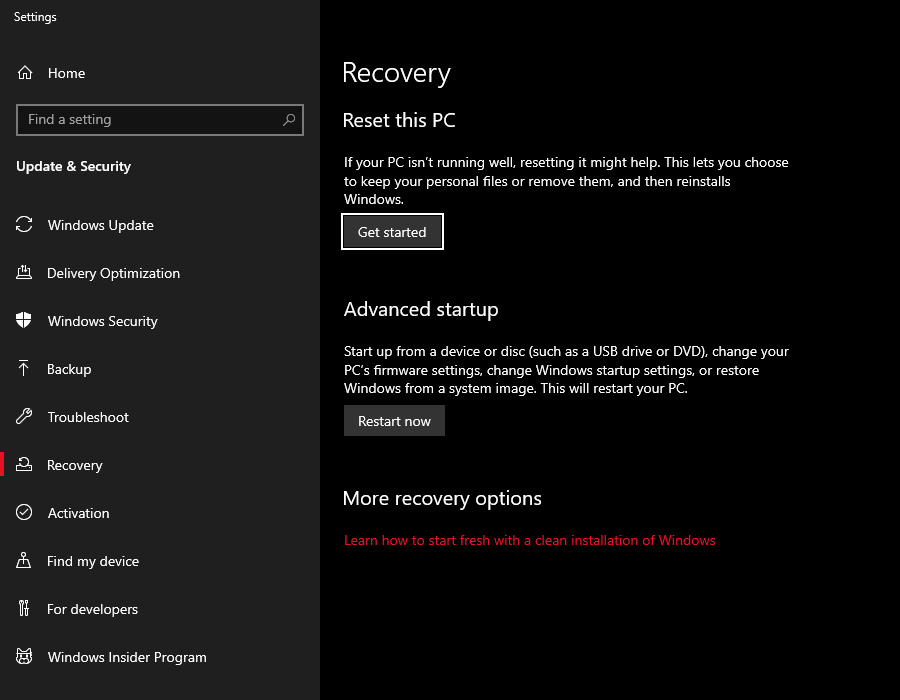
Jika kalian yakin update yang telah menjadi penyebab masalah kalian, maka kalian perlu menghapus packages yang baru kalian install satu per satu. Proses ini akan merestart komputer kalian. Jadi pastikan kalian menyimpan pekerjaan apa pun sebelum melanjutkan.
Untuk memulai, buka aplikasi Settings dan arahkan ke Update and Security > Recovery > Advanced Startup > Restart Now. Setelah beberapa saat, blue screen akan muncul. Pergi ke Troubleshoot > Advanced Options > Command Prompt.
Komputer kalian akan restart dan boot ke aplikasi Command Prompt. Setelah Command Prompt muncul di layar kalian, ikuti instruksi ini:
- Ketik dir c: (dengan asumsi Windows diinstal pada drive C) dan tekan Enter .
- Jalankan Dism /Image:c:\ /Get-Packages.
- Anda akan melihat semua paket diinstal pada sistem kalian. Gunakan bidang tanggal untuk mengidentifikasi yang terbaru dan catat nama lengkapnya.
- Untuk menghapus paket, ketik dism.exe /image:c:\ /remove-package /[nama package]. Ganti [nama package] dengan nama yang kalian catat di langkah sebelumnya.
- Reboot komputer kalian.
Jika menghapus update terbaru tidak memperbaiki masalah kalian dan kalian masih melihat BSOD, ulangi proses di atas dengan update terbaru berikutnya.
2. Hapus Packages "Update Pending"
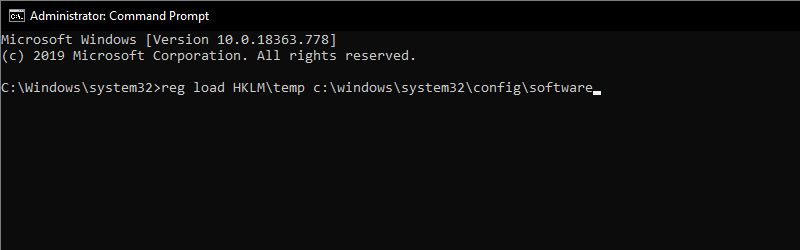
Terkadang ketika melakukan update Windows sering terjadi pending atau tertunda dan tidak pernah menginstal. Update yang pending ini dapat menyebabkan kesalahan perangkat boot yang tidak dapat diakses. Untuk menghapusnya, kalian sekali lagi perlu membuka Command Prompt di advanced startup options dengan masuk ke Update and Security > Recovery > Advanced Startup > Restart Now > Troubleshoot > Advanced Options > Command Prompt.
Ketika aplikasi Command Prompt sedang berjalan, jalankan tiga perintah berikut. Mereka akan menghapus kunci registriSessionsPending.Tekan Enter setelah setiap baris:
reg load HKLM\temp c:\windows\system32\config\software reg delete "HKLM\temp\Microsoft\Windows\CurrentVersion\Component Based Servicing\SessionsPending"/v Exclusive reg unload HKLM\temp
Selanjutnya, kalian perlu memindahkan pending update ke temporary file mereka sendiri. Ketik dism /image:C:\ /get-packages untuk mendapatkan daftar update. Catat apa saja yang memiliki tag "Install Pending".
Sekarang kalian perlu membuat temporary file. Ketik MKDIR C:\temp\packages dan tekanEnter .
Terakhir, pindahkan semua pending packages ke temporary file. Ketikddism /image:c:\ /remove-package /packagename:[nama package] /scratchdir:c:\temp\packages dan tekanEnter . Ganti [nama package] yang sesuai.
3. Update Driver Kalian
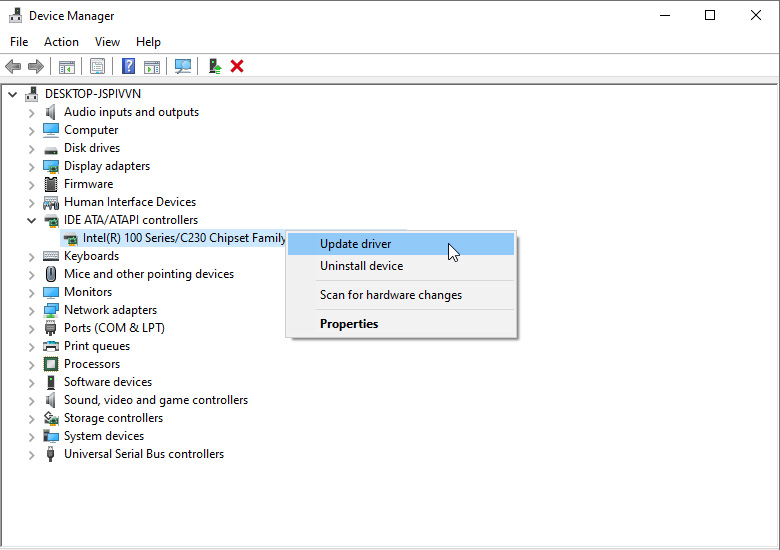
Jika tidak satu pun dari dua cara tadi menyelesaikan masalah kalian, ada beberapa langkah pemecahan masalah umum yang dapat kalian coba.
Pertama, coba dan update driver kalian. Driver yang salah dapat bertanggung jawab atas sejumlah penyakit pada komputer kalian. Masalahnya lebih cenderung muncul dengan sendirinya jika kalian menggunakan driver lama. Dalam kasus Inaccessible boot device error, penyebab paling umum adalah driver pengontrol IDE ATA / SATA.
Ada dua cara untuk memeriksa pembaruan. Pertama, kalian dapat memeriksa situs web produsen. Kedua, buka Device Manager , perluas sub-menuIDE ATA / SATA controller, klik kanan padaStandard SATA AHCI Controller, dan pilihUpdate Driver.
4. Aktifkan Mode AHCI di BIOS
Beberapa pengguna telah melaporkan bahwa mengaktifkan mode AHCI di sistem BIOS kalian secara instan menyelesaikan Inaccessible boot device error.
Pertama kalian harus masuk ke BIOS terlebih daulu (biasanya dengan menekan Escape,Delete , atau salah satu tombolFunction ), menuju ke menuAdvanced Options , temukan Set AHCI Mode, dan ubah nilainya menjadiEnable.
5. Periksa Hard Drive Yang Rusak
File yang rusak pada hard drive kalian mungkin menjadi penyebab error. Jika mereka adalah akar masalahnya, itu akan mudah untuk diperbaiki.
Pertama, kalian harus membuka Command Prompt sebagai administrator. Untuk melakukannya, tekan tombol Windows , ketik cmd , klik kanan pada hasilnya dan pilih Run as administrator .
Di dalam aplikasi Command Prompt, ketikchkdsk/f/r dan tekanEnter. Tunggu aplikasi untuk memproses input kalian, lalu ketik Y dan tekanEnter. Jika kalian tidak dapat mem-boot Windows, kalian juga dapat menjalankan perintah ini dari recovery console dengan memasukkan chkdsk/r C: sebagai gantinya.
Kesimpulan
Jadi itulah 5 cara memperbaiki Inaccessible Boot Device di Windows 10. Jika kalian masih belum berhasil memperbaiki erro-nya, mungkin ini saatnya untuk memanggil seorang profesional. Namun, tergantung pada kemampuan teknis kalian, ada beberapa hal lagi yang dapat kalian coba: Membuka casing komputer kalian dan periksa kabel longgar atau memeriksa RAM, motherboard, dan hard drive kalian dari kesalahan pemasangan dan kerusakan perangkat.
Sekian artikel Cara Memperbaiki Inaccessible Boot Device Di Windows 10.Nantikan artikel menarik lainnya dan jangan lupa share artikel ini ke teman-teman kalian. Terimakasih…
Resa Risyan
Hanya orang biasa yang ingin membagikan sedikit pengetahuannya mudah-mudahan ilmu yang saya berikan dapat bermanfaat bagi kita semua. Ingatlah! ilmu yang bermanfaat adalah investasi dunia akhirat.
How to Fix Windows 10 Inaccessible Boot Device
Source: https://www.monitorteknologi.com/cara-memperbaiki-inaccessible-boot-device-di-windows-10/

0 Response to "How to Fix Windows 10 Inaccessible Boot Device"
Post a Comment